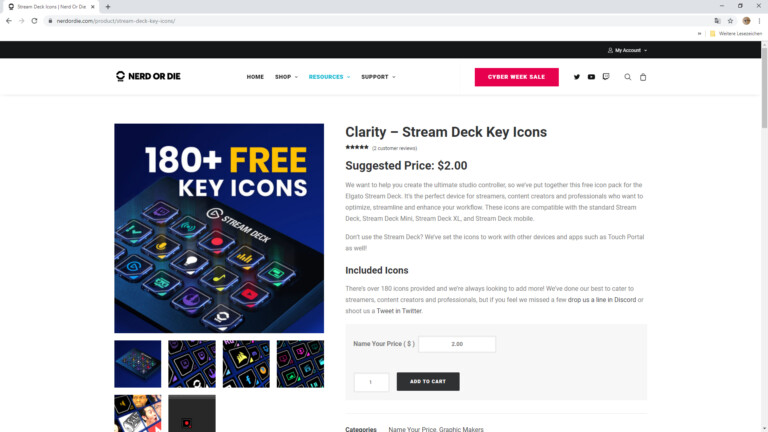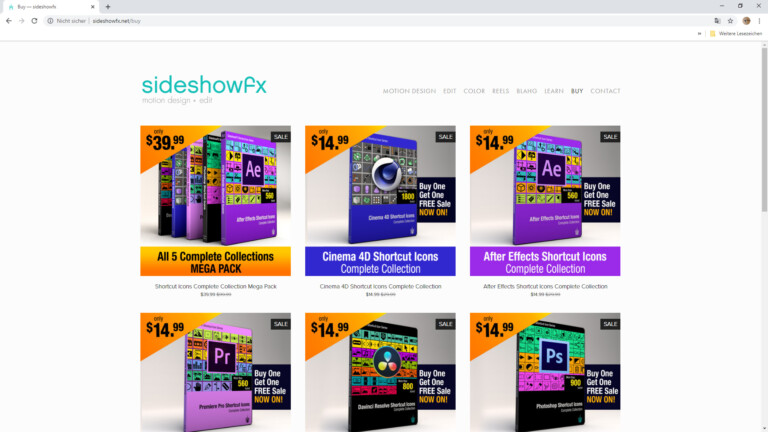Alles, was ihr braucht, sind das Stream Deck, die dazugehörige Software von Elgato und Zeit zur Einrichtung.
Elgato Stream Deck im Test: Streamers Traum und Nutzers Wunsch
Warum ein „Spielzeug“ fit machen?
Spezielle Anwendungsperipherie ist im PC-Alltag ein Stück weit normal. Drehknöpfe zur Farbjustierung in Photoshop, Schieberegler für Audio-Software, farbige Tastaturen fürs Videoschnittprogramm – alles bekannt. Dieses Zubehör ist aber meist nur auf einen bestimmten Workflow hin ausgerichtet und entsprechend unflexibel. Das von uns schon vorgestellte Elgato Stream Deck spielt seinen Flexibilitätsvorteil gnadenlos aus.

Ihr könnt jede Taste individuell belegen, in Ordnen arrangieren und diese eurem Arbeitsvorgehen entsprechend anordnen. Mit wenigen Klicks sorgt ihr dafür, dass das Elgato Stream Deck das Layout für die jeweils aktive Anwendung umschaltet. Eine ideale Erweiterung der Maus-Tastatur-Eingaben also.
Unser Beispiel: Das Stream Deck für Adobe fit machen
Innerhalb der Redaktion arbeiten wir viel mit Kreativprogrammen. Ich selbst bin seit sieben Jahren Nutzer der Adobe Master Collection CS6. Obwohl ich die Programm-Suite wertschätze, wünsche ich mir doch hin und wieder, meinen Workflow zu beschleunigen. Da das Stream Deck schon einmal da ist, liegt es nahe, verschiedene Funktionen darauf auszulagern.
Was mit den Adobe-Anwendungen funktioniert, könnt ich in selber Weise auf andere Software anwenden. Egal ob Microsoft Word, Browser oder ein auf spezielle Aufgaben zugeschnittenes Programm.
Einrichtung und fit machen
Der erste Schritt ist simpel: Verbindet das Stream Deck über USB mit eurem PC und wartet darauf, dass die Treiber installiert sind oder euer Rechner die Peripherie erkennt. Startet dann die Stream-Deck-Software und legt oben links ein neues Profil an. Benennt dieses um und verknüpft es auf Wunsch mit einer Anwendung. Dann schaltet das Stream Deck selbständig auf das entsprechende Layout.
Das Hinzufügen neuer Knöpfe gestaltet sich simpel: Zieht von rechts die die Hotkey-Vorlage, die ihr unter System – Hotkey findet. Damit dieser auch eine Aktion auslöst, müsst ihr noch festlegen, für welche Taste der neue Button stellvertretend steht. Dazu klickt ihr ins entsprechende Feld und gebt die Tastenkombination ein.
Icons besorgen oder erstellen
Im zweiten Schritt besorgen wir uns die Icons, die wir auf das Elgato Stream Deck packen können. Dazu gibt es mehrere Möglichkeiten. Die erste ist naheliegend: Nutzt einfach den Web-Editor von Elgato und erstellt euch die Icons nach Bedarf, ladet sie herunter und verknüpft sie im Stream Deck.
Dabei habt ihr grundlegend zwei Möglichkeiten. Entweder ihr erstellt die Icons auf der entsprechenden Elgato-Webseite selbst. Oder aber ihr nehmt die Abkürzung und bezieht die Grafiken über einschlägige Shops und Anbieter. Zwei von ihnen haben wir getestet.
Nerd or Die bietet ein Sammelsurium aus Overlays, Animationen und eben Stream-Deck-Icons für Streamer. Das Paket nennt sich Clarity und umfasst über 180 Icons. Für den Büro-Einsatz sind die angebotenen Grafiken nur zum Teil zu gebrauchen. Ein Gros ist schlicht auf den Twitch-Einsatz ausgelegt. Sucht ihr fürs Streaming ein passendes Paket, ist das sicher eure erste Wahl.
Nerd or Die und Sideshowfx sind erste Anlaufstellen für Stream-Deck-Grafiken.
Sideshowfx adressiert sein Angebot an professionelle Kreativschaffende. Auf der Seite findet ihr umfangreiche Icon-Sammlungen für Adobe Premiere, After Effects, Cinema 4D oder Davinci Resolve. Diese sind nur und ausschließlich für den Einsatz in den genannten Kreativprogrammen gefertigt. Der Preis ist auf den ersten Blick heftig. Etwa 14 Euro kostet ein Satz von bis zu 1.800 Icons für das jeweilige Programm. Wollt ihr nur einen Blick in das Gebotene werfen, bietet die Seite eine auf abgespeckte Gratis-Variante (Essential Collection) zum Download.
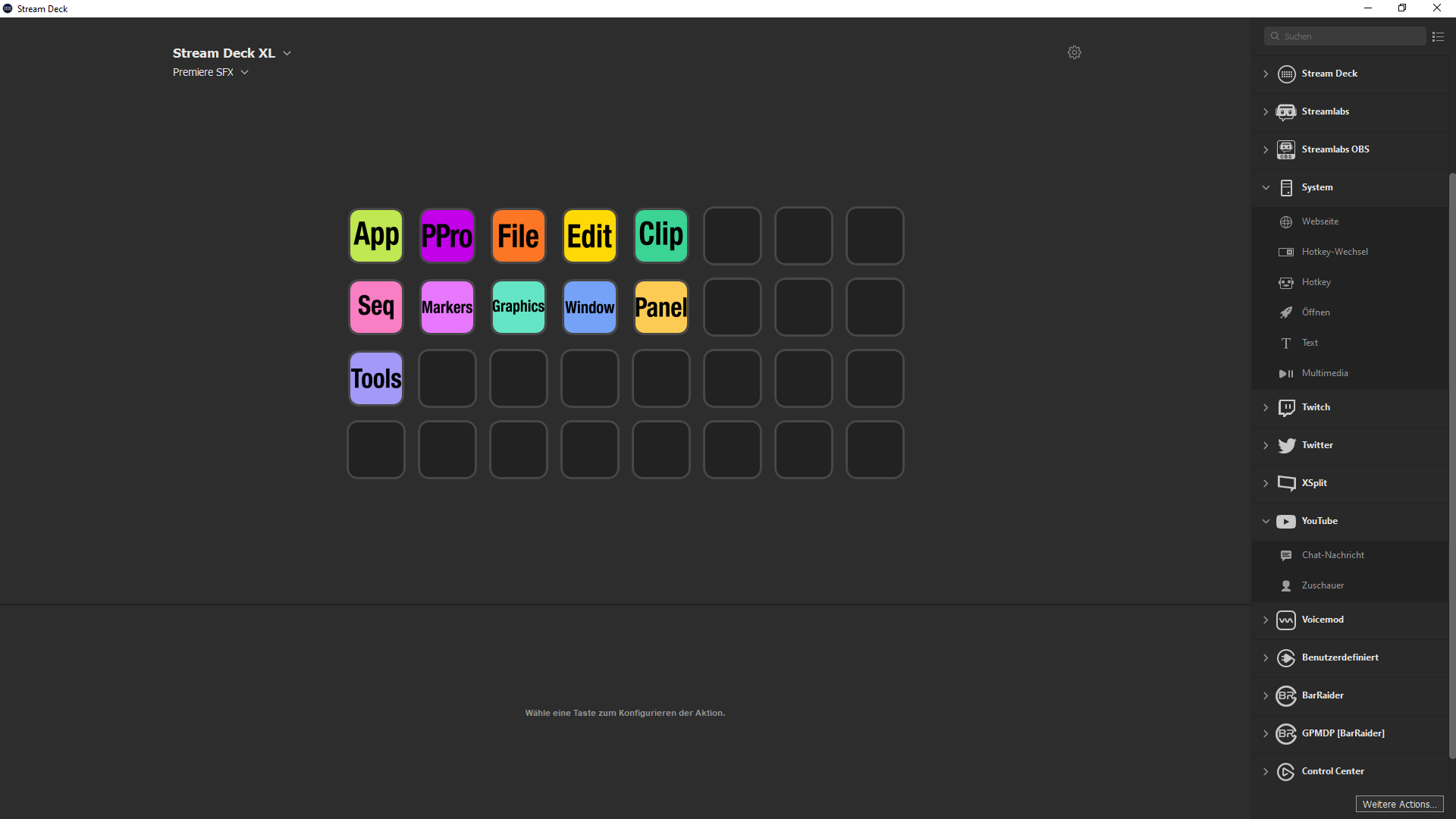
Als besonderen Service liefert Sideshowfx eine Stream-Deck-Datei, die eine bereits vollständig konfigurierte Oberfläche enthält. Diese könnt ihr in die Software importieren und theoretisch loslegen. Nur „theoretisch“ deshalb, weil die Anordnung der Ordner und Icons etwas willkürlich erscheint. Den eigenen Workflow fand ich darin nicht wieder.
Arbeit, Arbeit, Arbeit
Was mit den heruntergeladenen Icons als Basis folgt, ist mühsam und zeitaufwendig. Wir geben als Tipp, vor der Erstellung erst einmal auf einem Blatt zu skizzieren, in welcher Reihenfolge die einzelnen Arbeitsschritte zu absolvieren sind. Von der Neuerstellung der Datei über den Import der Sequenzen, dem groben und feinen Videoschnitt bis zur Effektzuweisung und dem abschließenden Export reichte das Prozedere.
Im Klein-Klein des Drag & Drop zieht ihr eine Schaltfläche nach der anderen ins Deck, ordnet ihr eine Taste oder Tastenkombination zu, positioniert sie neu, arrangiert alles in Ordnern. Leider waren die Sideshowfx-Grafiken nicht immer so eindeutig wie nötig.
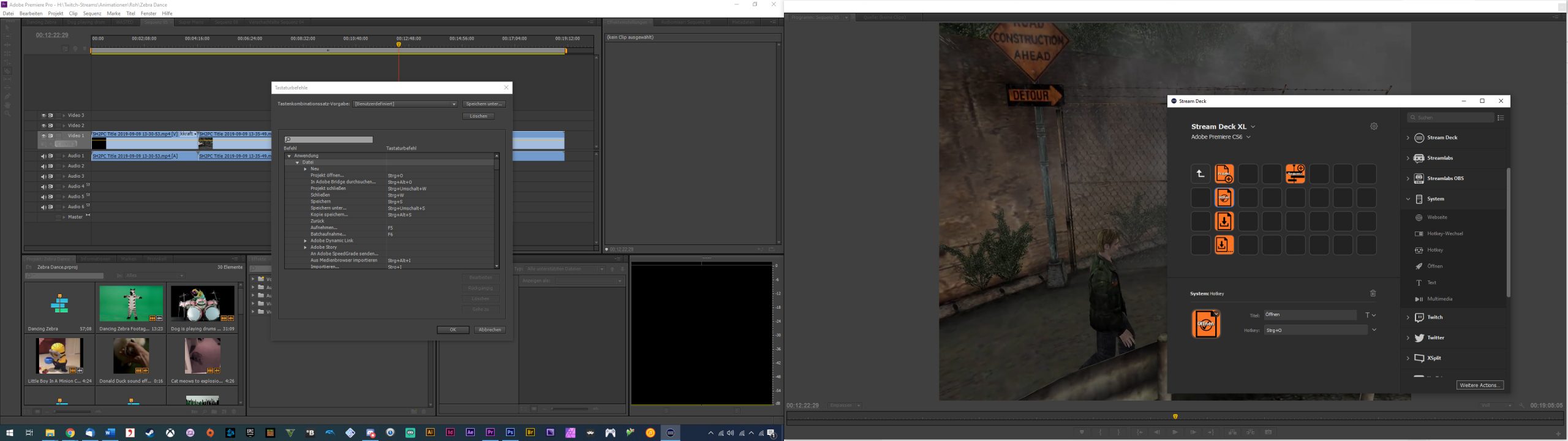
An einem konkreten Beispiel illustriert: In Adobe Premiere habt ihr die Möglichkeit Videoclips zu importieren. So weit, so gut. Doch in der Regel benötigt ihr nur kleine Teile der Datei und müsst diese deshalb mit einem Anfangs- und Endpunkt versehen. Auf der Tastatur sind diesen Funktionen die Tasten I und O zugeordnet und eindeutig über eine kleine Grafik als Schaltfläche hinterlegt.
Nicht, dass es schwierig wäre, eine Schaltfläche im Stream Deck zu erstellen und die Knöpfe zuzuordnen. Aber da das Stream Deck vor allem mit der Visualität punktet, suchten wir fieberhaft nach einem Icon, das mit Adobes Schaltfläche übereinstimmte. Wir nahmen letztlich eine ähnliche Klammer-Grafik, waren aber nicht zu 100 % zufrieden damit.
Das Malochen zahlt sich aus
Geschlagene fünf Stunden später stand das Werk. Eine auf Adobe Premiere zugeschnittene Benutzeroberfläche, die unseren Workflow widerspiegelt. Das ist zugegebenermaßen eine beträchtliche Zeitinvestition, die sich aber unserer Einschätzung nach gelohnt hat.
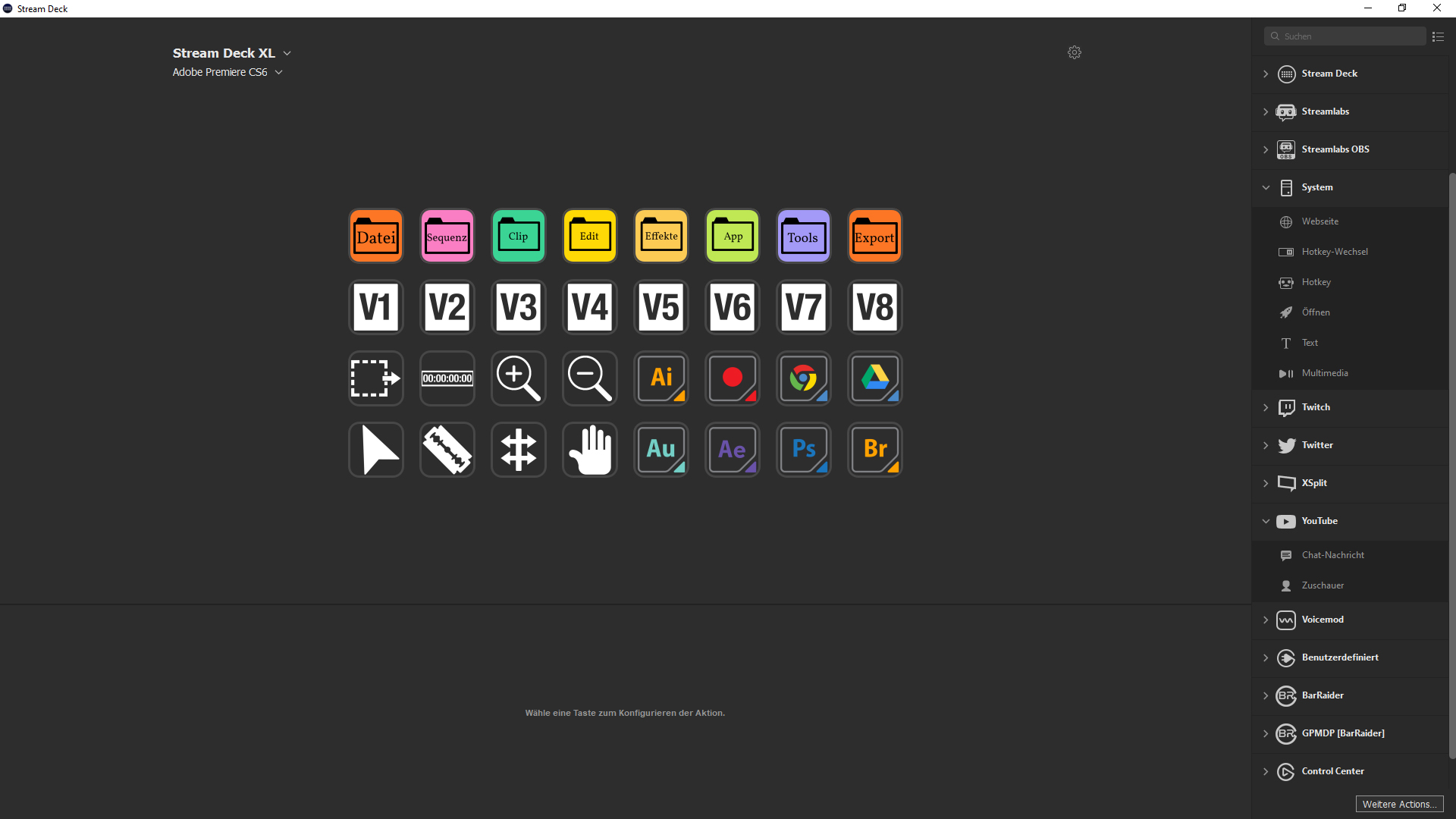
Mit bereits vorgefertigten Grafiken, einem groben Plan unseres Arbeitsprozesses und einigen Stunden für die Schaltflächen-Anordnung waren alle Zutaten zusammen, um eine in sich logische und hilfreiche Oberfläche zu kreieren. Hat es uns geholfen? Ja, denn nun können wir schneller die einzelnen Schritte abarbeiten und verheddern uns nicht mehr im Ablauf.
Und damit ist es mittlerweile mehr als nur ein nettes Extra für Twitch.
Jetzt kommentieren!