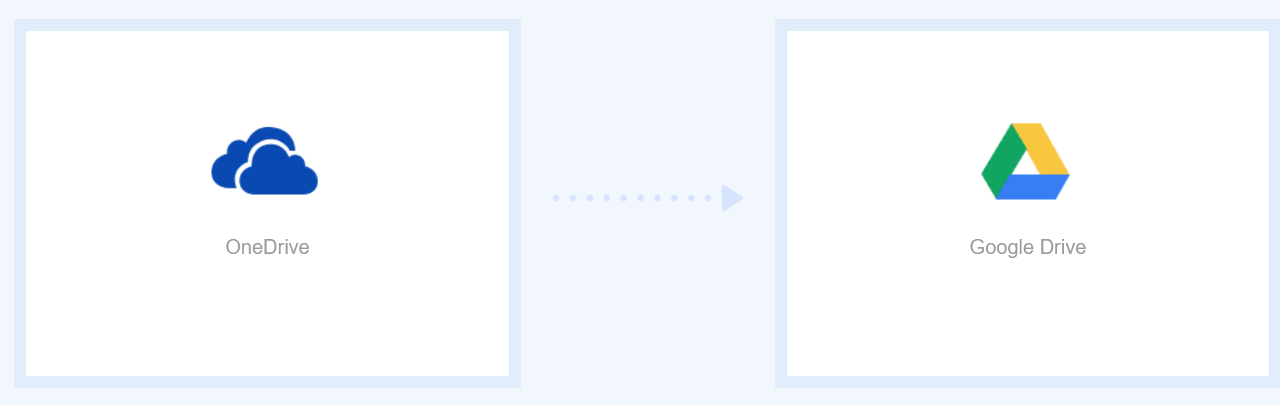Es gibt viele Gründe, die den Umzug von einem Cloudspeicher zu einem anderen notwendig machen. Doch nicht selten scheut man den Aufwand, denn im schlimmsten Fall müsst ihr viele GB an Daten transferieren und kompliziert ist es mitunter auch. Trotzdem: Ein Wechsel ist immer möglich. Auch von Microsoft OneDrive zu Google Drive…
Vor dem Wechsel von OneDrive zu Google Drive
Ein wichtiger Aspekt vor dem Transfer: Prüft, wie viel Speicher ihr benötigt. Gerade dann, wenn ihr ein Abo von Microsoft 365 besitzt und somit auf 1TB OneDrive-Speicher zugreifen könnt, haben sich in der Vergangenheit vielleicht große Datenmengen angesammelt, die ihr jetzt verschieben wollt. Wichtiger noch: Für Google Drive benötigt ihr unter Umständen ein Abo für den kostenpflichtigen Service Google One.
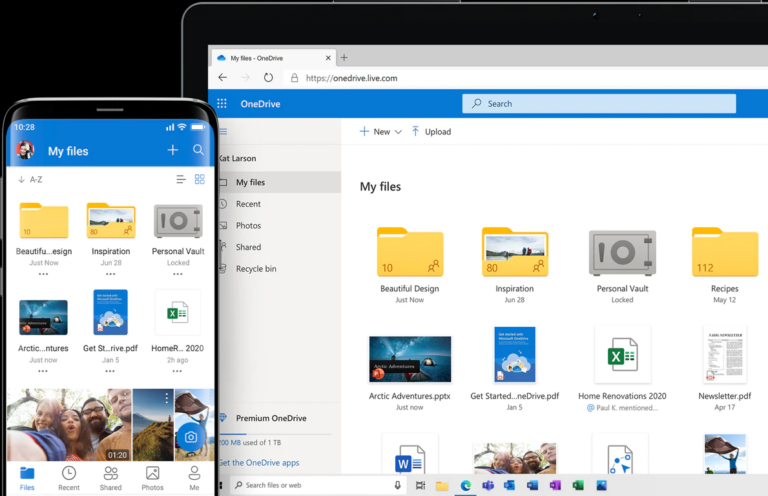
Ratsam vor dem Wechsel ist es auch, nicht (mehr) benötigte Fotos, Videos und Dokumente zu löschen, sodass ihr sie nicht unnötigerweise transferieren müsst.
Generell gilt: Den Speicherplatz, den ihr bei Microsoft OneDrive gebraucht habt, solltet ihr auch bei Google Drive besitzen.
Und wie geht’s weiter, wenn ihr von Microsoft OneDrive zu Google Drive wechseln wollt?
Download und Upload der Daten von OneDrive zu Google Drive
Einfach einen Menüpunkt anklicken und den Transfer starten? Nein, sorry – so leicht machen es euch weder Microsoft noch Google. Und das heißt somit für euch: Der Standard-Weg ist das Downloaden aller Dateien bei OneDrive und das Hochladen dieser bei Google Drive. Das klappt am bequemsten über einen Rechner, ist aber an sich mit den jeweiligen Smartphone-Apps der beiden Cloud-Anbieter mobil möglich. Dann benötigt ihr entsprechend genügend freien Speicher auf eurem Mobiltelefon oder Tablet zum Zwischenspeichern.
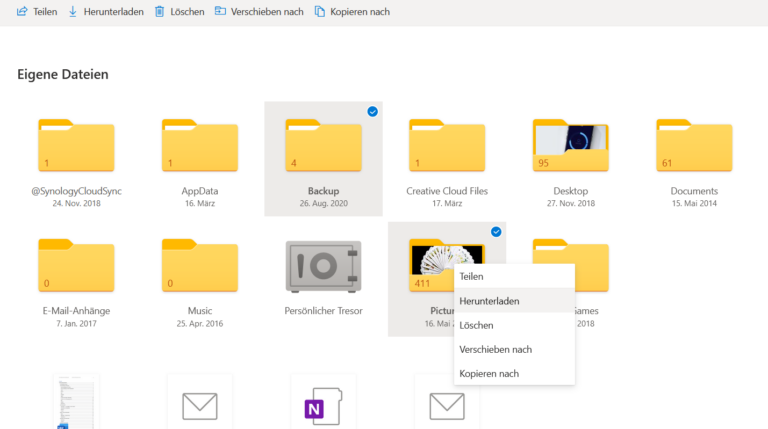
Dezent anstrengend ist es, dass OneDrive den Download von mehr als zwei im Browser markierten Ordner nicht erlaubt, sodass ihr manuell alle Ordner nach und nach herunterladen müsst. Alternativ erstellt ihr einen „Dummy“-Ordner, in den ihr alle anderen Ordner verschiebt. Das spart etwas Zeit beim Download.
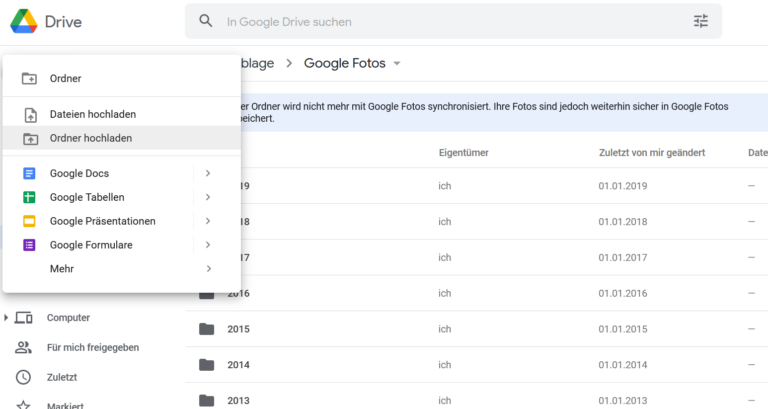
Vorteil dieser Prozedur: Ihr könnt vor dem Upload bei Google Drive noch einmal alle Dateien überprüfen und ggf. Unwichtiges löschen.
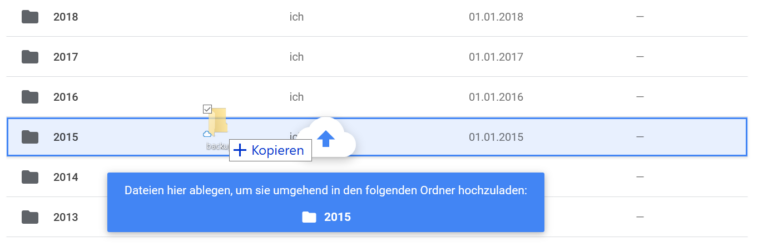
„Umweg“ über den Rechner: Automatisches Synchronisieren der Daten
Eine zumindest halbautomatisierte Option geht nur über einen Umweg über euren Rechner mit Windows 10/11 oder macOS.
Bei Windows ist keine separate Software für OneDrive nötig, hier müsst ihr nur eine Synchronisation zwischen einem Ordner auf eurer Festplatte und dem Online-Cloudspeicher eingerichtet haben. Ihr findet die entsprechende Einstellung im Explorer -> OneDrive -> OneDrive-Sicherung verwalten (rechte Maustaste).
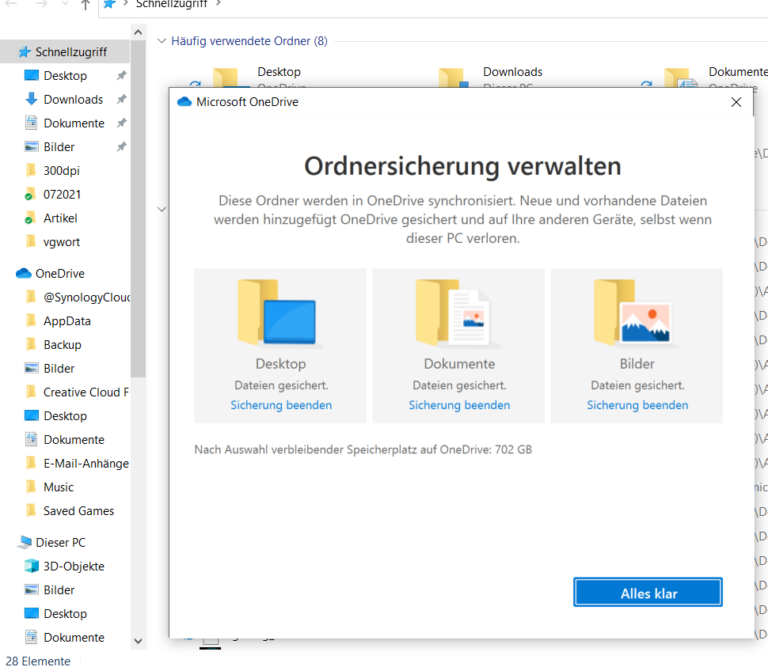
Unter macOS benötigt ihr die im AppStore erhältliche OneDrive-App zum Einrichten einer Synchronisation zwischen Cloud-Speicher und lokalen Ordnern auf der Festplatte.
Sind alle Dateien über die OneDrive-Anwendung lokal gesichert, nutzt das Google-Gegenstück: Backup & Sync für Windows und macOS. Gebt zur Synchronisation den OneDrive-Ordner mit den zu Google Drive zu übertragenden Dateien an, den Rest erledigt das Tool bei korrekter Konfiguration selbständig.
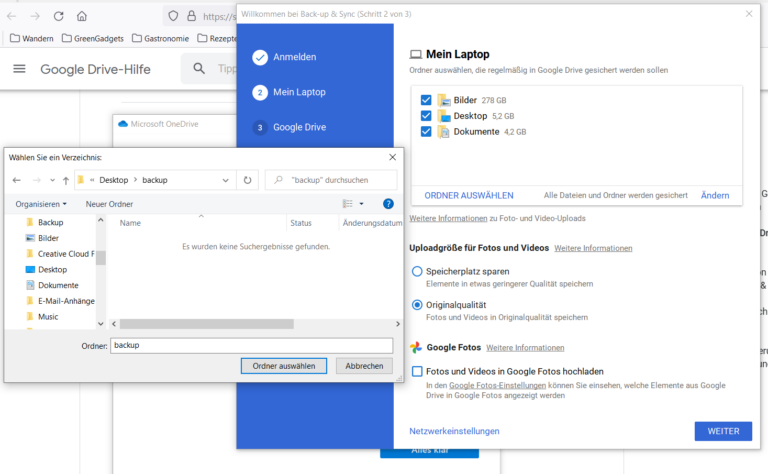
Ist der Transfer zu Google Drive abgeschlossen, beendet ihr die Synchronisation von OneDrive, damit ihr die Daten von der Microsoft-Cloud löschen könnt.
Tools wie Multcloud erleichtern den Wechsel
Einige Anbieter haben sich auf die Verwaltung mehrerer Clouddienste spezialisiert, darunter das Unternehmen hinter Multcloud. Das ist ein Service, bei dem bis 30GB Datentransfer im Monat sogar kostenlos ist. Der Clou: Ihr verbindet Google Drive und OneDrive gleichzeitig und kopiert direkt im Browser Dateien von einer Cloud zur anderen. Das geht relativ schnell und vor allem unkompliziert sowie ohne Aufwand. Es existiert sogar die mit drei Klicks gestartete Funktion „Cloud Transfer“.
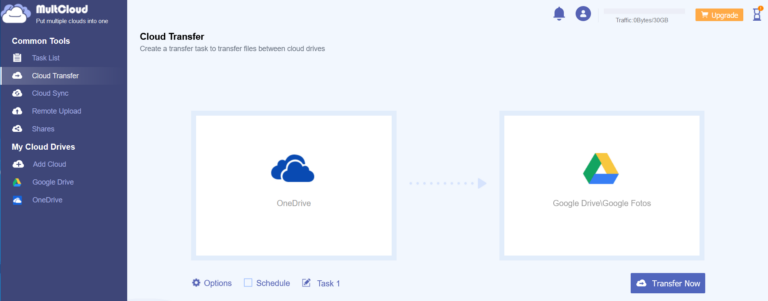
Wo ist der Haken? Erst einmal müsst ihr in diesem Fall Multcloud vertrauen, denn über diesen Service loggt ihr euch auch mit euren Kontodaten von OneDrive und Google Drive ein. Multcloud hat allerdings nicht das Abgreifen eurer persönlichen Daten im Visier, sondern es steckt eine klare Geschäftsidee dahinter: Cloud Management. Möchtet ihr größere Datenmengen übertragen, ggf. auch andere Cloud-Speicher synchronisieren oder verwalten, zahlt ihr ab zirka 10 Euro im Monat dafür. Aber: Für ein einmaliges Kopieren von einer Cloud zur anderen ist Multcloud sicherlich bestens geeignet.
Vergleichbare Alternativen zu Multcloud sind unter anderem cloudHQ oder CloudFuze.