Ein harter Stoß lässt das Displayglas zerspringen, der Tauchgang in der heimischen Keramik löst einen Kurzschluss aus oder Junior löscht die geliebten Urlaubsfotos: Es gibt viele Ursachen, warum Daten auf eurem Smartphone verschwinden oder nicht erreichbar sind.
Während iOS-User dank iCloud-Backup an einen früheren Speicherpunkt zurückkehren können, kommt es bei Android-Geräten darauf an. Aber der Reihe nach:
- Android verkompliziert Datenrettung
- Recovery Apps aus dem Store? Besser nicht
- So beugt ihr Datenverlust auf Android vor
- So beugt ihr Datenverlust auf dem iPhone vor
- Externe Speicher als Fallback-Lösung
- Automatische Datensicherung im heimischen NAS
- So synchronisiert ihr Smartphone-Daten auf dem QNAP-NAS
- Daten mit Synology synchronisieren
Android verkompliziert Datenrettung
Unter Android ist die nachträgliche Datenrettung ein müßiges Thema. Das liegt zum einen an Features, die unter Windows, Linux und Co. zum Standard gehören – wie den Papierkorb, in dem Dateien vor dem endgültigen Löschen landen. Android-Ausnahmen sind Hersteller wie Samsung. Sie bieten eine virtuelle Ablage an.
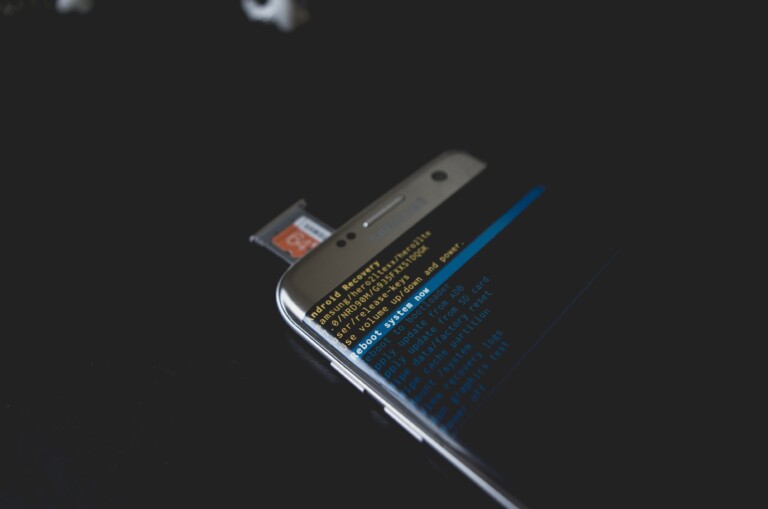
Zum anderen ist eine echte Datenrettung nur auf Geräten mit Root-Zugang möglich. Ob ihr darüber in die Tiefen des Android-System vordringt, ist abhängig vom Hersteller, dem Gerätemodell und häufig von der installierten Version des Betriebssystems. Ob euer Android-Phone diesen Zugriff anbietet, könnt ihr mit der kostenlose App Root Checker ermitteln.
Bestätigt euch die Anwendung den Root, findet sich mit hoher Wahrscheinlichkeit eine Anleitung im Netz, die jeden Schritt zur Wiederherstellung der verloren geglaubten Daten erklärt.
Doch hier ist Vorsicht geboten. Ein Root-Zugriff ist eine Operation am offenen Smartphone-Herz und faktisch der letzte Versuch, Daten zu retten. Der vollständige Zugang zum System hat viele Vorteile, birgt aber auch Risiken, die Otto-Normaluser nicht eingehen sollten. Zudem verfällt nach einem Root die Geräte-Garantie.
Recovery Apps aus dem Store? Besser nicht
Was wir nicht empfehlen, sind die diversen Apps im Google Play Store, die ein Data Recovery versprechen. Ohne Root-Zugriff finden sie meist nur falsch abgelegte Dateien und Vorschauversionen im Systemspeicher. Dabei ist es egal, ob die Anwendung kostenfrei oder -pflichtig ist.
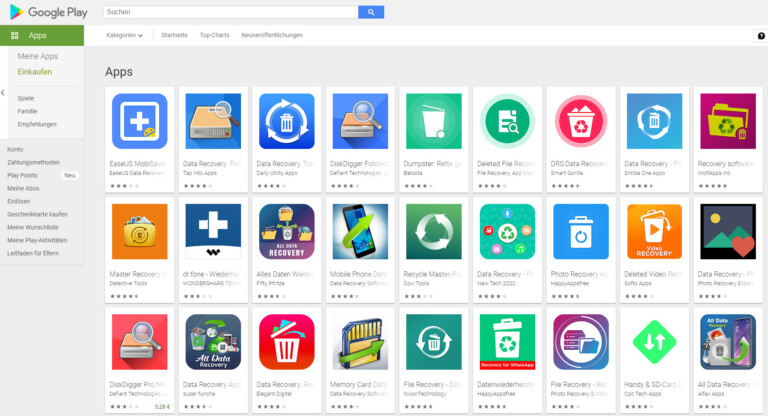
So beugt ihr Datenverlust auf Android vor
Ein ernüchterndes Zwischenfazit: Eine nachträgliche Datenrettung ist auf
Android nahezu unmöglich oder mit hohen Risiken verbunden. Ratsam ist es daher, die Daten vorab zu spiegeln. Beispielsweise in der Cloud.
Diese Begriff klingt so schön wolkig. Dabei ist sie nur ein online erreichbarer Speicher. Die bekanntesten Services sind Microsoft OneDrive, Apple iCloud und Google Drive.

Alle drei Anbieter gewähren kostenlosen Cloud-Speicher, sofern ihr ein Nutzerkonto eröffnet oder besitzt. Bei Microsoft OneDrive und Apple iCloud sind 5 GB inklusive. Google-User greifen auf 15 GB zurück. Für größeren Speicherplatz müsst ihr ein Abo abschließen.
Auf Android und iPhone könnt ihr alle genannten Services einsetzen. Apple-Nutzer synchronisieren ihr iOS-Gerät auf Wunsch automatisch mit iCloud und sind somit vor Datenausfall gefeit.
Android-User müssen manuell ihre Dateien in Google Drive oder iCloud schieben. Um den Komfort zu steigern, empfehlen wir Programme wie Autosync for Google Drive. Mit diesen legt ihr fest, welche Ordner ihr spiegeln möchtet.
So beugt ihr Datenverlust auf dem iPhone vor
Auf iPhone sind Google Drive und OneDrive verfügbar – am einfachsten geht die automatisierte Datensicherung via iCloud.
Geht auf Einstellungen -> [Euer Name] -> iCloud. In dem nun sichtbaren Dialog könnt ihr festlegen, welche Anwendung ihre Daten in die iCloud sendet.
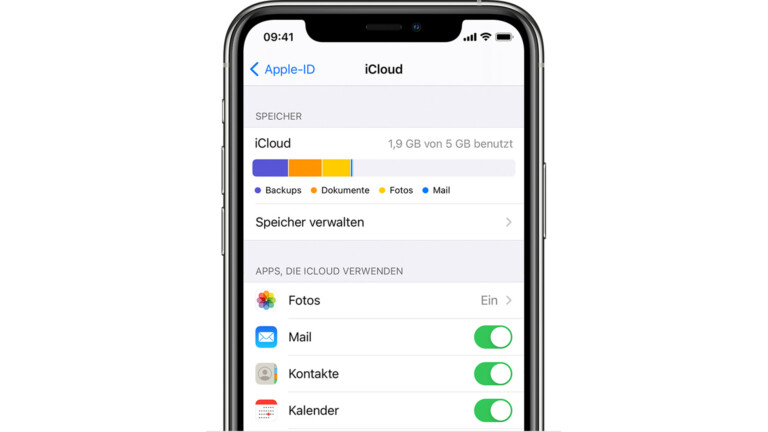
Externe Speicher als Fallback-Lösung
Moderne Smartphones mit Android- und iOS-Betriebssystem sind ohne weiteres in der Lage, mit externen Speichermedien zu kommunizieren. Ein stoßsicherer und geräumig-großer Speicher lässt sich via USB-Kabel mit dem Telefon verbinden und die Daten darauf manuell sichern.
Das ist nicht immer elegant im Sinne einer komfortablen, automatisierten Lösung. Für die schnelle Sicherung zwischendurch oder die unkomplizierte Datei-Weitergabe an Dritte ist dieser Weg jedoch gangbar.

Das externe Speichermedium sollte USB 2.0 oder höher unterstützen und das USB-Kabel zu beiden Enden die kompatiblen Anschlüsse aufweisen.
Bei EURONICS kaufen
Automatische Datensicherung im heimischen NAS
Ihr wollt eure Smartphone-Daten keinem Online-Speicher anvertrauen und dennoch gegen Verlust absichern? Greift auf einen NAS als Privat-Cloud zurück!
Faktisch alle Modelle der netzwerkgebundenen Massenspeicher lassen sich über Android-Smartphone und iOS-Device erreichen. Ihr könnt via File-Browser im heimischen WLAN eure Dateien und Ordner hin- und herschieben.

Das klappt wahlweise via File-Browser oder Apps wie SMBSync2 für Android oder Resilio Sync auf iOS. In den Programmen legt ihr fest, welche Daten und Ordner ihr zwischen Smartphone und dem Netzwerkspeicher synchronisiert. Charmant ist diese Lösung, da sie mit günstigen wie preisintensiveren NAS-Modellen kompatibel ist. Die Bedienbarkeit hingegen ist komplex und für Einsteiger ein Buch mit sieben Siegeln. Alternativ dazu könnt ihr schauen, ob euer NAS-Hersteller eine eigene Client-Software fürs Smartphone anbietet.
QNAP und Synology sind zwei der größten NAS-Produzenten und haben für Smart-Devices maßgeschneiderte Sync-Programme im Angebot.
So synchronisiert ihr Smartphone-Daten auf dem QNAP-NAS
Seid ihr im Besitz eines QNAP-Netzwerkspeichers wie der von uns getesteten TS-453D, ruft ihr via Browser die QTS-Oberfläche auf und installiert die App Qsync Central. Dort habt ihr alle Benutzer, Endgeräte und die synchronisierten Ordner im Blick und könnt im Zweifel einen Blick ins Ereignisprotokoll werfen, um Zugriffe nachzuvollziehen.
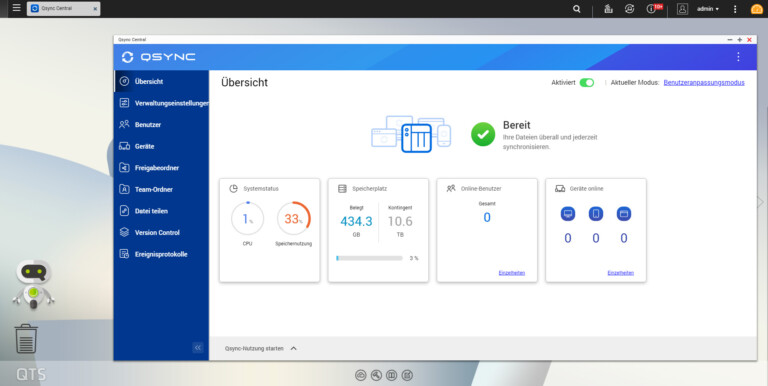
Auf dem Smartphone installiert ihr Qsync Pro, das es kostenfrei für Android im Google Play Store und für iOS auf iTunes gibt. Ruft nach der Installation die App auf, gebt den NAS und eure Benutzerkennung einschließlich Passwort an.
Hiernach legt ihr fest, welche Ordner zwischen NAS und Smartphone zu spiegeln sind und ob dies nur in eine oder beide Richtungen funktionieren soll. Das ist dann sinnvoll, wenn ihr Gerätespeicher auf eurem Smartphone freischaufeln, die Dateien aber trotzdem behalten wollt.
Qsync Pro fragt euch abschließend noch, mit welchen Parametern es die Synchronisierung vornehmen soll. Für mein Motorola Moto G 5G Plus habe ich ein Intervall von 24 Stunden für meine Medienordner festgelegt. Während ich die Größe auf „unbegrenzt“ einstellte, soll die App nur dann die Ordner spiegeln, wenn das Telefon nebenher seinen Akku auflädt.
Daten mit Synology synchronisieren
Ist daheim ein Synology-NAS eingerichtet, ist das Prozedere zu QNAP ähnlich. Ladet die App DS Cloud für Android im Google Play Store oder iOS im AppStore herunter und installiert sie.
Wählt euch zunächst via Browser in den DiskStation Manager des Synology-Speichers ein und geht sicher, dass der Service Cloud Station Server installiert und konfiguriert ist. Falls erforderlich, legt ihr im System noch ein Konto an, das der Gruppe „administrators“ zugehörig ist.
Öffnet die Smartphone-App und meldet euch an:
- Gerätename: Der Name, den ihr eurem Smartphone zuordnet
- Adresse bzw. QuickConnect-ID: Hier gebt ihr IP-Adresse, den DDNS-Hostnamen bzw. die QuickConnect-ID des NAS ein
- Konto & Passwort: Die zuvor eingerichteten Anmeldedaten eures NAS-Kontos
Wählt nun die Ordner für die Synchronisierung aus. Das funktioniert in beide Richtungen, also solltet ihr alle relevanten Verzeichnisse auf dem NAS und dem Mobilgerät selektieren.
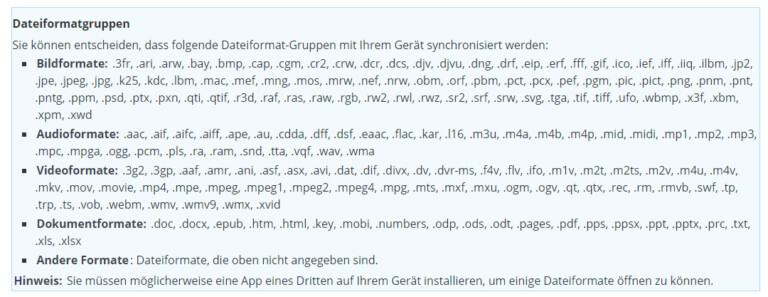
Abschließend legt ihr noch fest, wie genau DS Cloud Daten mit dem NAS abgleicht. Ihr könnt Unterordner synchronisieren, die maximale Dateigröße angeben oder welche Formate überhaupt im Sync landen sollen. Letzteres ist vor allem dann sinnvoll, wenn ihr viele überflüssige Daten auf eurem Smart-Gerät spazieren tragt. Zum Beispiel PDFs aus dem Browser, die ihr nur unterwegs braucht, nicht aber dauerhaft gesichert.
Weitere Informationen findet ihr auf den offiziellen Hilfeseiten von Synology für Android und iOS-Geräte.
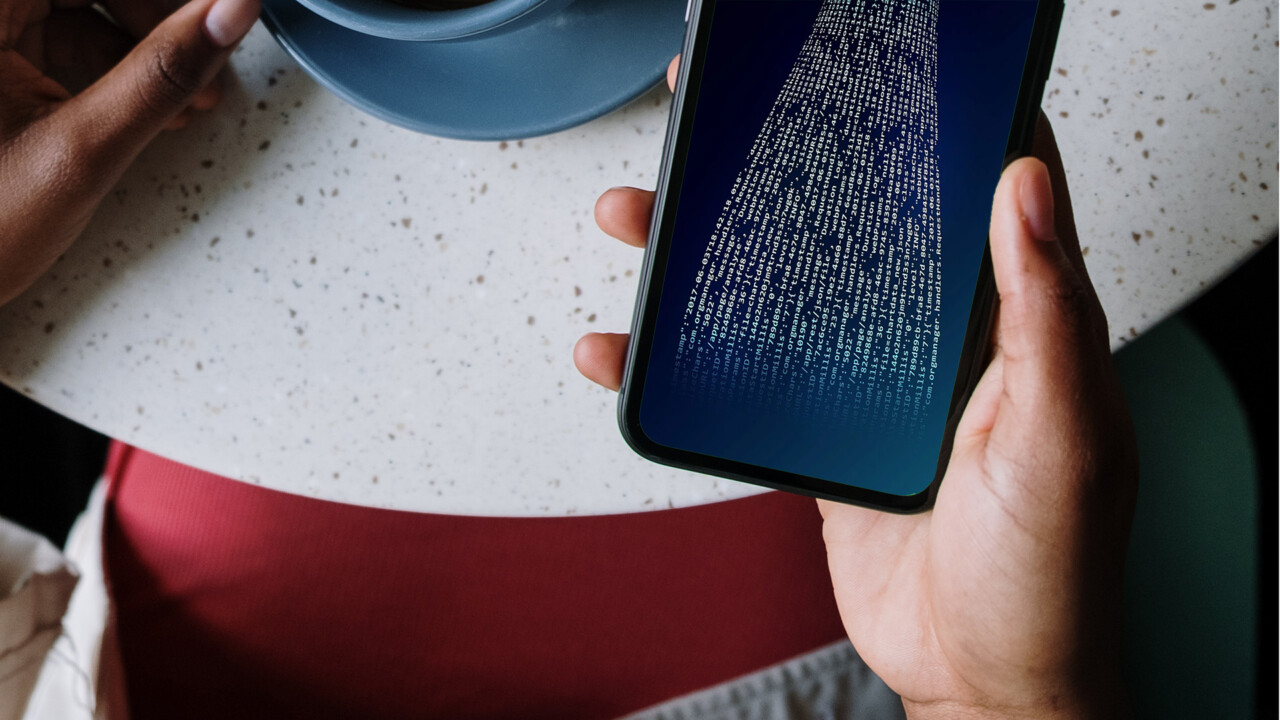

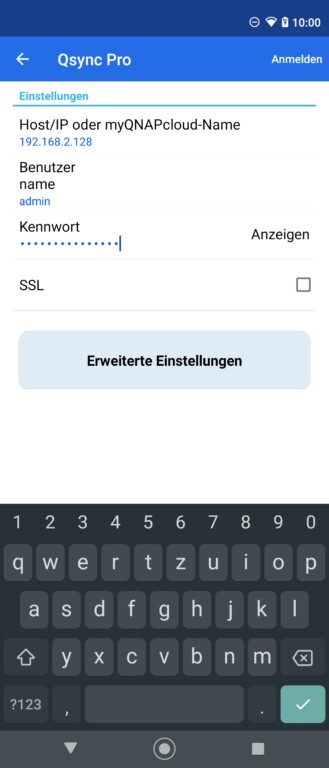
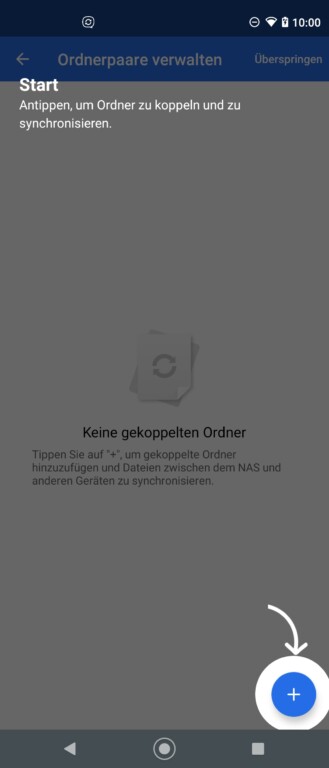
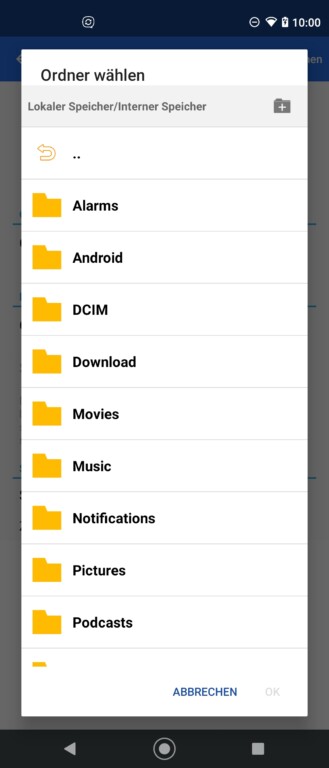
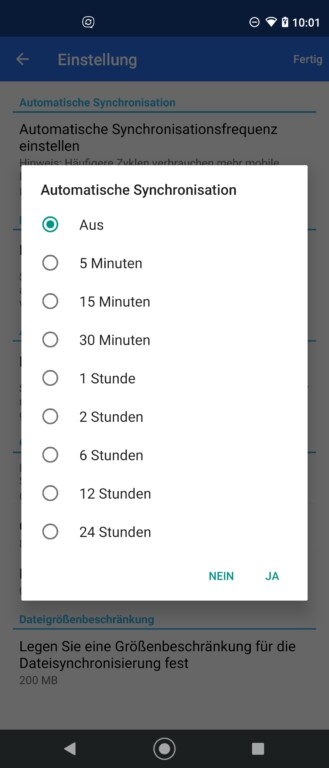
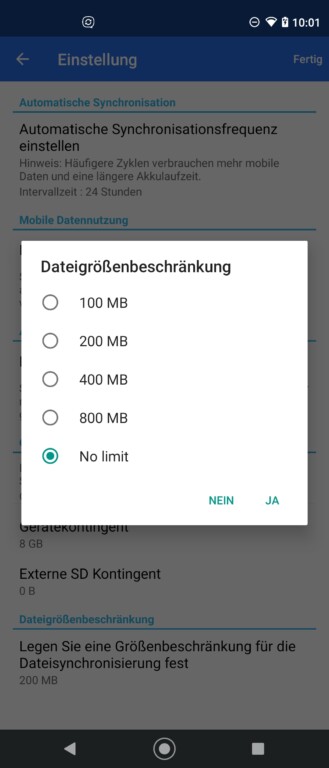
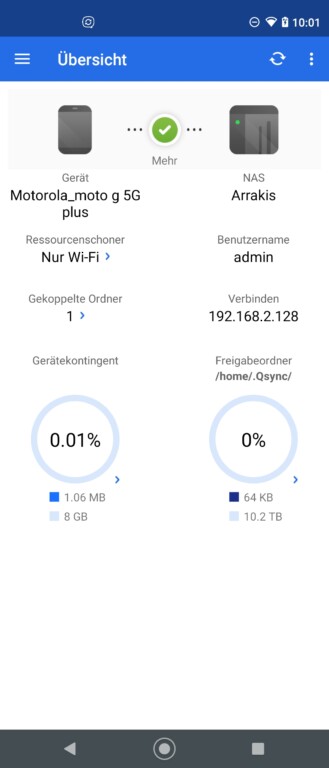
seit Synology Drive server 3.0 und DSM7.0 wird die app DS Cloud für das smartphone nicht mehr unterstützt.
Zum Glück gibt es ja eine Nachfolge: Synology Drive Server